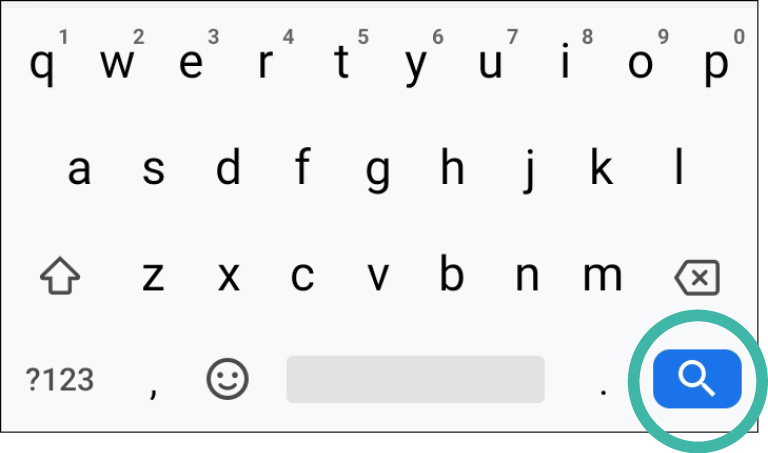Utilizzare la tastiera su schermo
Inserire del testo nelle app
Puoi fare molto su uno smartphone o un tablet usando i gesti come toccare, scorrere e pizzicare, ma di tanto in tanto dovrai scrivere.
Ad esempio, potresti aver bisogno di scrivere:
- un’e-mail
- un messaggio di testo
- un numero di telefono
- un indirizzo web
- la password per il tuo conto bancario online
- il PIN per sbloccare lo schermo del tuo dispositivo.
Il tuo smartphone o tablet ha una tastiera integrata che ti consente di scrivere.
Invece di avere tasti fisici, il dispositivo mostrerà sullo schermo le immagini dei tasti, che puoi premere.
Smartphone e tablet diversi hanno tastiere leggermente diverse e il dispositivo mostrerà anche tastiere diverse per funzioni diverse.
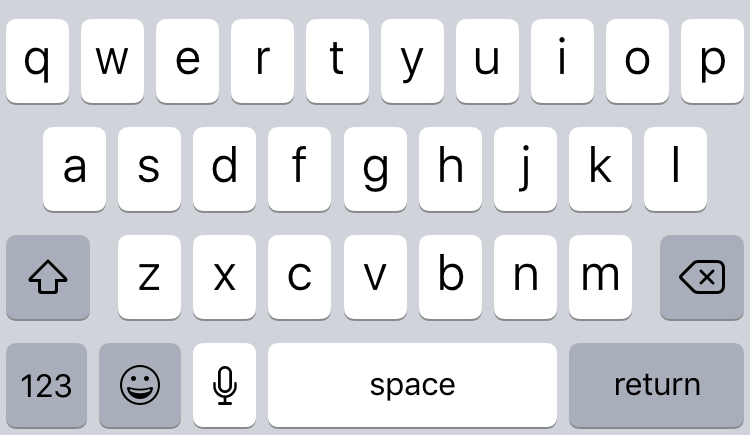
Potresti dover fare un po' di pratica con il tuo telefono o tablet per trovare la tastiera che ha un carattere insolito di cui potresti aver bisogno, ma in genere i numeri e le lettere funzionano allo stesso modo su tutti i tipi di tastiere.
In questa guida, mostreremo soprattutto le tastiere su schermo di iPhone e iPad come esempi, ma mostreremo anche esempi di tastiere Android nel caso in cui ci siano grosse differenze.
Anche se le tastiere cambiano su diverse marche di smartphone e tablet Android, sono abbastanza simili per poter seguire gli esempi in questa guida.
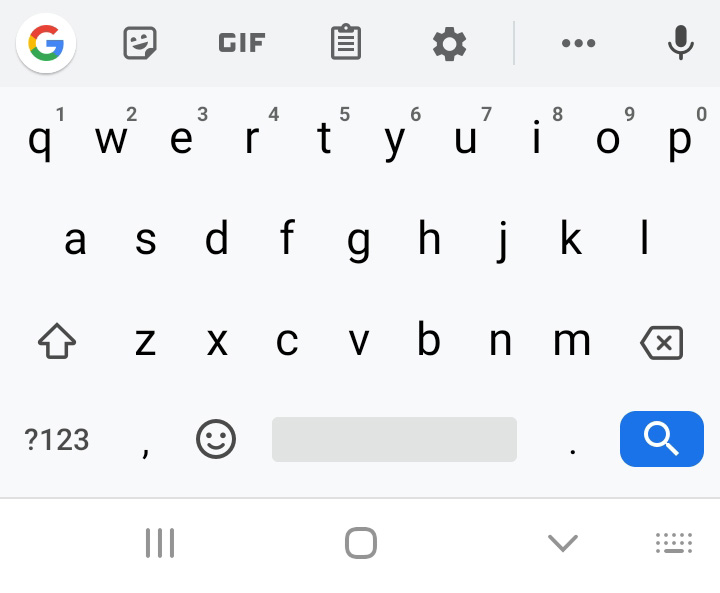
La tastiera compare quando ne hai bisogno
Quindi, hai bisogno di scrivere un messaggio di testo a qualcuno. Come si fa a far apparire la tastiera sullo schermo in modo da poter iniziare a scrivere? È facile perché succede automaticamente. Avvia l'app e premi nel punto in cui desideri digitare. Comparirà una tastiera.
La maggior parte delle volte, assomiglierà proprio alla tastiera di un computer o di una macchina da scrivere, con tutte le lettere dell'alfabeto disposte allo stesso modo.
Con alcuni dispositivi puoi far sparire la tastiera. Sull'iPad, di solito c'è un tasto in basso a destra con l'immagine di una tastiera e una freccia in giù. Premilo e la tastiera scompare. Puoi farla ricomparire premendo su uno spazio in cui si deve scrivere.
Su uno smartphone o tablet Android, il tasto Indietro (Back) o la freccia nella parte inferiore dello schermo faranno sparire la tastiera.
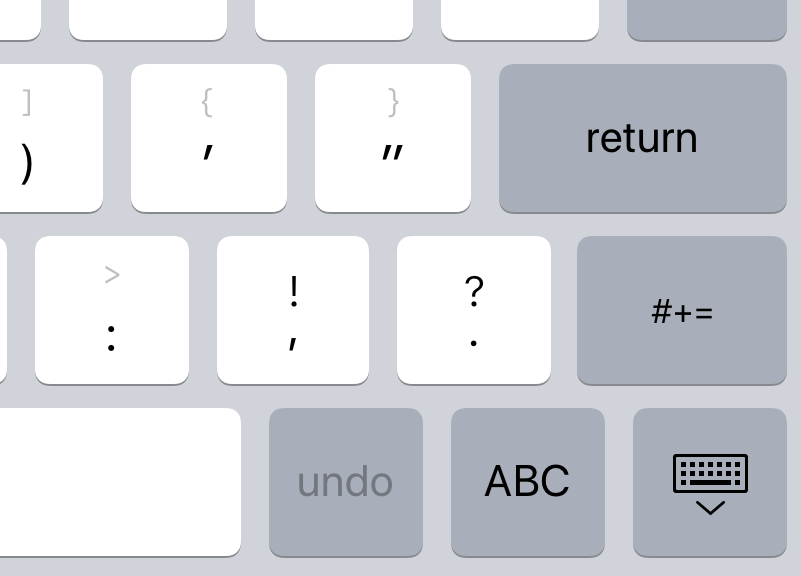
Ci sono abbastanza lettere?
Data la compattezza, non c'è molto spazio sullo schermo di un tablet o di uno smartphone, quindi c'è un limite al numero di tasti che si possono vedere sulla tastiera. A differenza delle tastiere fisiche, la maggior parte delle tastiere su schermo non visualizzano i numeri nella parte superiore e di solito sono visibili solo alcuni caratteri di punteggiatura.
Non preoccuparti. Tutto ciò di cui hai bisogno è lì; devi solo cambiare la modalità della tastiera per trovarlo. È facile farlo e inizieremo osservando come passare dalla modalità minuscola a quella maiuscola.
Modalità maiuscolo per le lettere maiuscole
Quando la tastiera appare sullo schermo, potrebbe mostrare le lettere in minuscolo (abc) o in maiuscolo (ABC). È piuttosto intelligente. Ad esempio, se stai scrivendo un'e-mail o un messaggio di testo, il più delle volte comincerà in modalità maiuscola. Dopo aver premuto la prima lettera, passerà automaticamente al minuscolo per il resto della frase. Allo stesso modo, ogni volta che inizi una nuova frase, metterà in maiuscolo la prima lettera della frase. Ma se stai inserendo un indirizzo web o e-mail, la tastiera comincerà normalmente in modalità minuscola, dato che la maggior parte di quegli indirizzi vengono scritti così.
Puoi passare da maiuscolo a minuscolo premendo il tasto Maiusc (Shift). È la freccia rivolta verso l'alto a sinistra del tasto z. Dopo averlo premuto, le lettere visualizzate sulla tastiera passeranno da minuscolo a maiuscolo e viceversa.
A seconda del dispositivo, quando si seleziona la lettera minuscola i contorni della freccia vengono evidenziati e quando si seleziona la lettera maiuscola la freccia diventa di un colore unico, oppure la freccia potrebbe cambiare colore quando si passa da un carattere all'altro
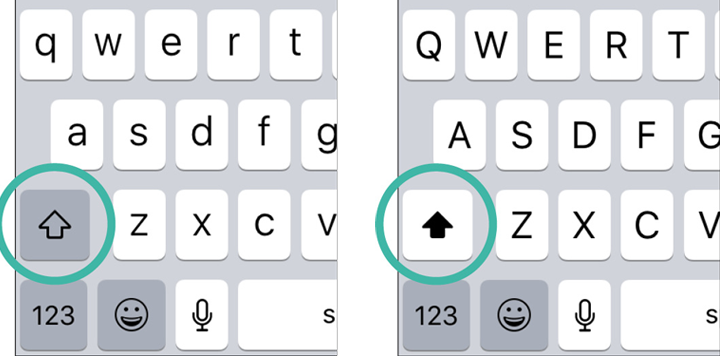
C'è anche una terza impostazione. Un singolo tocco sul tasto con la freccia Maiusc (Shift) fa sì che la lettera che viene digitata successivamente sia maiuscola, mentre se si preme il tasto freccia due volte rapidamente in successione tutti i caratteri digitati saranno maiuscoli.
A seconda del dispositivo, per indicare che tutte le lettere saranno scritte in maiuscolo la freccia Maiusc avrà una linea sotto oppure cambierà il colore dell'intero tasto freccia Maiusc.
Premendo nuovamente il tasto freccia Maiusc, la tastiera tornerà alla modalità minuscola.
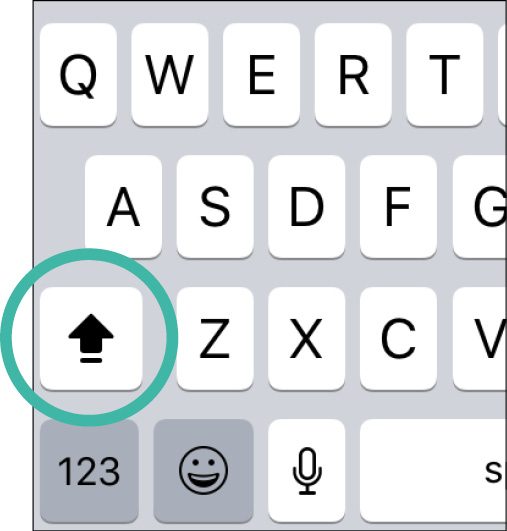
Per eliminare un carattere che hai digitato, premi il tasto Elimina (Delete). Si trova nella parte inferiore destra della tastiera e ha una crocetta.
Premilo una volta per rimuovere il carattere immediatamente a sinistra del cursore sullo schermo.
Premi e tieni premuto il tasto per eliminare rapidamente più caratteri contemporaneamente.
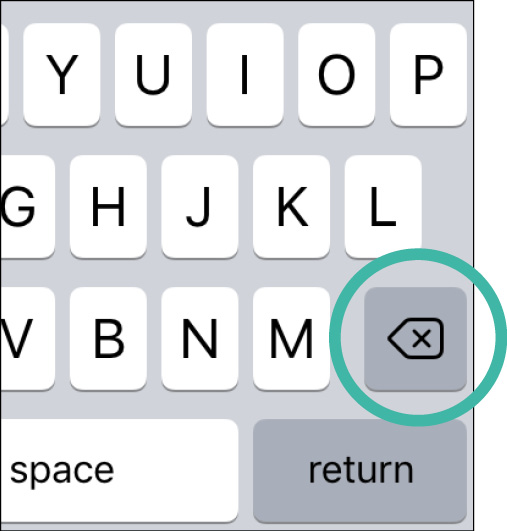
Caratteri speciali e numeri
Sono disponibili anche molti altri caratteri, inclusi numeri e caratteri speciali come $ e %.
Per vederli, devi prima premere il tasto in basso a sinistra sulla tastiera. Di solito è contrassegnato con 123 o ?123.
Premendolo si apre una nuova tastiera. Sulla nuova tastiera, la riga superiore dei tasti mostra i numeri da 1, 2, 3 a 9, 0.
Sotto ci saranno alcuni simboli comuni e segni di punteggiatura, come ad esempio il simbolo del dollaro ($), la e commerciale (&) e il punto esclamativo (!).
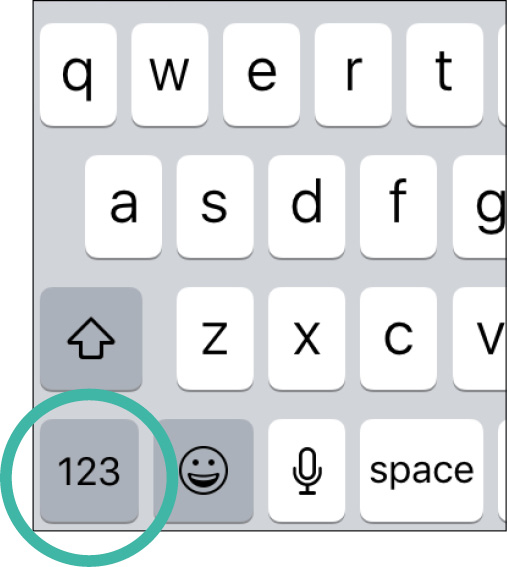
Puoi visualizzare i segni di punteggiatura meno comuni premendo il tasto sopra quello in basso a sinistra.
È contrassegnato con #+= (iPhone) o con +\< (Android). Con questo tasto vengono visualizzati ancora più caratteri.
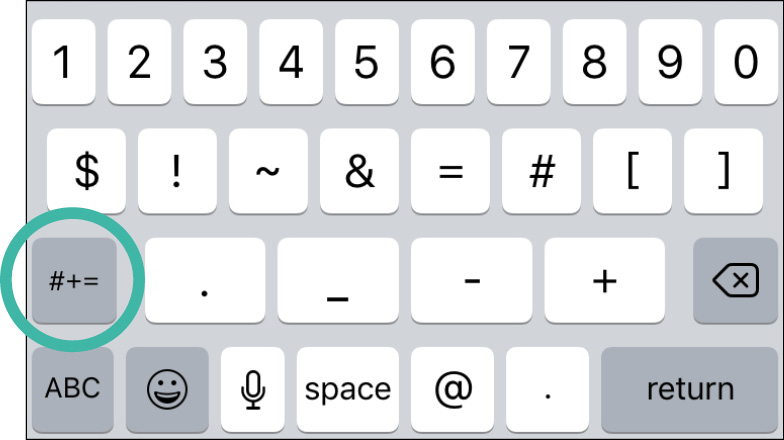
Quando vuoi tornare a digitare il testo normale, premi il pulsante in basso a sinistra contrassegnato con ABC.
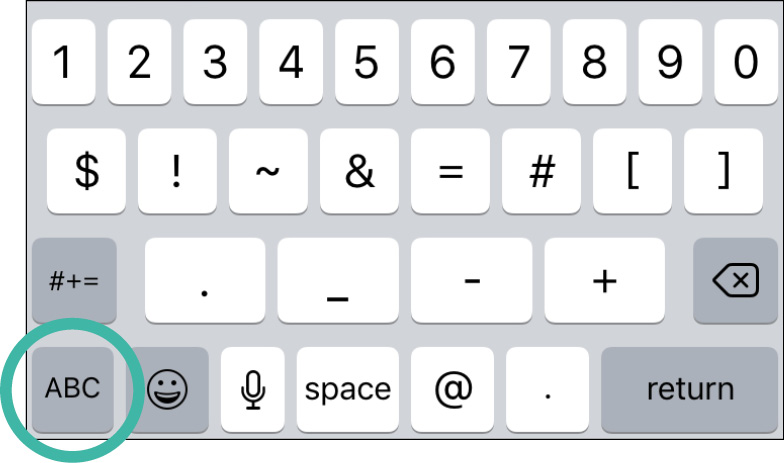
Tastiere adeguate al contesto
Come abbiamo visto, le tastiere appaiono quando sono necessarie. Ma il layout della tastiera potrebbe essere diverso, anche sullo stesso smartphone o tablet. Spesso, ma non sempre, la tastiera potrebbe persino cambiare il layout in base al contesto per cui è apparsa.
Ad esempio, se premi lo spazio in cui vuoi inserire un indirizzo e-mail, in molti casi la tastiera offrirà tasti speciali, come @ e .com, in modo che tu non debba cercarli tra le modalità più nascoste della tastiera. Ma se ti trovi nel corpo di una e-mail o di un testo, quei tasti aggiuntivi saranno nascosti.
Tieni d'occhio questi tasti, in quanto possono risparmiarti di dover digitare più del necessario.

Un altro tipo di tastiera adeguata al contesto appare in un campo in cui puoi inserire solo numeri, come un PIN per accedere a un conto bancario o sbloccare il dispositivo.
Questi tipi di tastiera mostrano spesso solo un tastierino numerico semplificato, disposto come il tastierino di un telefono a pulsanti.
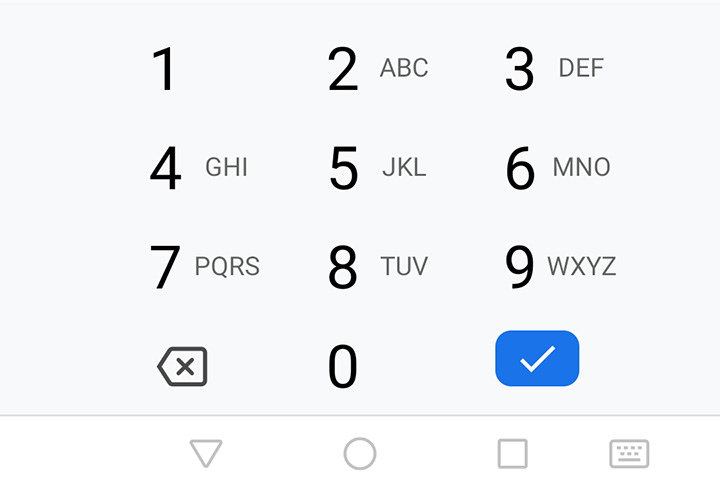
Potresti anche notare che il tasto che premi quando hai finito di scrivere può essere diverso su tastiere diverse, in contesti diversi e in app diverse.
È sempre in basso a destra, ma il tasto potrebbe mostrare un segno di spunta, una freccia ricurva che indica Invio (Enter), la parola Fine (Done) o la parola Invio (Return).
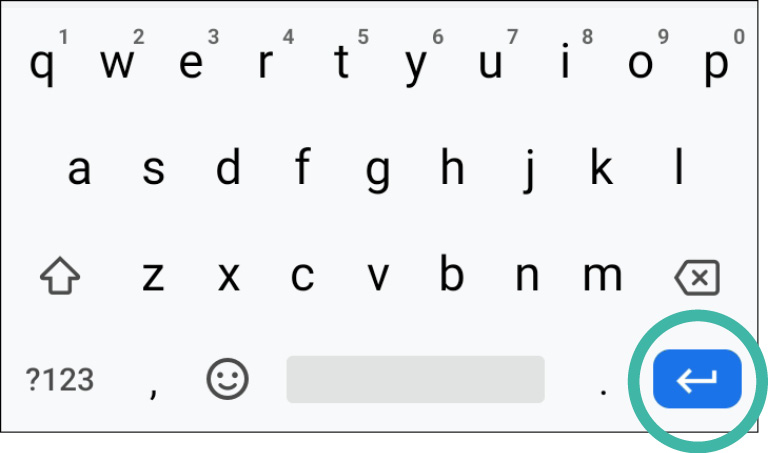
In un'app per browser web, potrebbe esserci scritto Vai (Go) o Cerca (Search) o potrebbe essere visualizzata una lente di ingrandimento.